How to Use Multiple Monitors on Your Mac
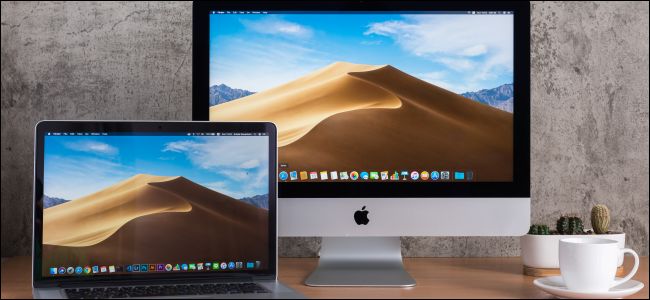
Want to be more productive on your Mac? Add another monitor, and you’ll spend less time switching between spaces, tabs, and windows. With Catalina, you can even use an iPad as a second monitor with the new “Sidecar” feature.
Pick a Monitor
First, you have to pick the right monitor for the job. Your budget will play a large role here, so first, decide what you want to spend, and which features are most important to you.
Here are some things to consider before you choose a monitor:
- Resolution: This is the number of pixels displayed onscreen at once, measured on two axes (e.g., 1920 x 1080). Generally, the higher the resolution, the better the image quality. Higher resolutions, like 4K and 5K, require more powerful hardware.
- Size: Most displays are around the 27-inch mark. Smaller, 24-inch displays remain popular with gamers, and people who have minimal desk space. Larger, 32-inch and ultrawide monitors are also available. Your decision ultimately depends on your budget and available space.
- Pixel density: Measured in pixels per inch (PPI), pixel density describes how closely-packed the pixels are on the display. The higher the pixel density, the better the image quality, as you’re less likely to see individual pixels.
- Display and panel type: This is the major factor when it comes to quality and performance. You can choose an LCD panel built on IPS, TN, or VA technology or opt for cutting-edge OLED panels if the budget allows.
- Refresh rate: This refers to the number of times the display refreshes per second. The refresh rate is measured in hertz (Hz). Basic monitors support 60 Hz, which is fine for office work, web browsing, or anything without fast-moving images. Most high-refresh-rate monitors (144 Hz) are considered “gaming” monitors and would be overkill for those who aren’t.
- Color accuracy: Which color profiles does the monitor support? If you use your monitor for creative work, like photo and video editing, or design, you need one with a high degree of color accuracy. You should also consider buying a monitor calibration tool.
- Other characteristics: Do you want a curved monitor for a more immersive viewing experience? How about one you can use in portrait mode for coding or mobile development that tilts 90 degrees? Do you plan to mount the monitor on a VESA mount?
If you have the hardware and budget for a 4K monitor, the HP Z27 comes highly recommended from sites like Wirecutter. You can get the reduced, 1440p resolution version of the same display for a few hundred dollars less.
Apple says LG’s Ultrafine 5K display is suitable to use with its latest range of laptops. This display uses Thunderbolt 3 to drive the monitor and simultaneously provide 85 watts of charge for your laptop over USB-C. Acer’s XR342CK 34-inch curved display scores top marks for an ultrawide if you have the necessary desk space.
RELATED: How to Use Your iPad as an External Mac Display With Sidecar
Can Your Mac Handle It?

It’s important to make sure your Mac is powerful enough to drive any external displays at the resolution and refresh rate you need. One easy way to do this is to check the technical specifications of your particular model. To find your model, click the Apple logo in the top-right corner of the screen and choose “About This Mac.”
Search for your exact model on Apple’s website (e.g., “MacBook Pro Retina mid-2012”), and then click “Support” to reveal the technical specifications sheet. Under “Graphics and Video Support” (or similar), you should see something like, “Simultaneously supports full native resolution on the built-in display, and up to 2560 by 1600 pixels on up to two external displays.”
Read the remaining 29 paragraphs
via: howtogeek.com

Post a Comment