Why Does Windows Defender Firewall Block Some App Features?

Almost everyone who uses Windows has seen it. You launch an application or game, and Windows Firewall pops up and says it’s “blocked some features of this app.” What does this mean, and should you allow access?
Why Does This Message Appear?
This message appears when an application wants to act as a server and accept incoming connections. You don’t see this prompt for most applications you use, like web browsers and email clients. You only see it with specific types of applications, such as media servers, games with multiplayer features, online file-sharing tools, and other server applications.
The Windows Firewall blocks incoming connections by default. But the first time it blocks connections to a new application, this message pop up. You can then choose whether to allow the connection through. This ensures connections aren’t silently blocked without your knowledge.
On Windows 10, you see a “Windows Defender Firewall has blocked some features of this app” pop-up. On Windows 7 and 8, you see the “Windows Firewall has blocked some features of this app” message instead.
Should You Allow Access?
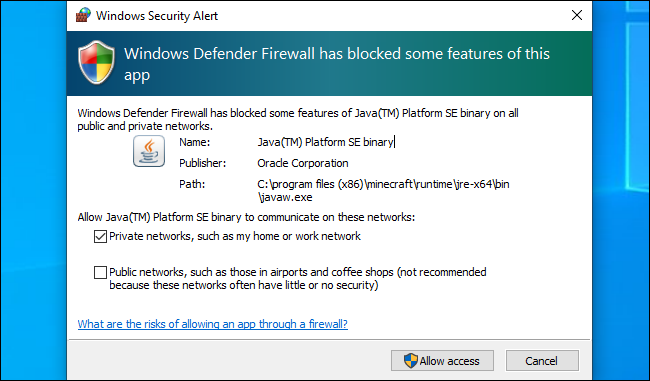
When this box appears, you have a few choices. You can click “Allow Access” and allow incoming connections through the firewall. Or, you can click “Cancel,” and the firewall continues to block incoming connections for that application.
You can also choose which types of networks you want to allow the connections on. For example, you might allow a media server application only on private networks. That way, when you connect your laptop to public Wi-Fi, no one can connect to your media server. People on your home or work networks, however, will still be able to connect.
When you connect to a network, you choose whether it’s public or private—Windows doesn’t automatically know. You can change this option for a network later in the Control Panel or Settings app.
Read the remaining 14 paragraphs
via: howtogeek.com

Post a Comment