How to Customize the Taskbar in Windows 10

The Windows 10 taskbar works much like previous Windows versions, offering shortcuts and icons for every running app. Windows 10 offers all kinds of ways to customize the taskbar to your liking, and we’re here to guide you through what you can do.
We’ve taken a look at customizing the Start menu and the Action Center in Windows 10. Now, it’s time to tackle the taskbar. With just a little bit of work, you can tweak the taskbar to get it running just how you like it.
Pin Apps to the Taskbar
The simplest way to customize your taskbar is by pinning various apps and shortcuts to it so that you can access them more quickly in the future. There are two ways to do this. The first is to open the program, either from the Start menu or an existing shortcut. When the app’s icon appears on the taskbar to indicate it’s running, right-click the icon and select the “Pin to taskbar” option from the context menu.
The second way to pin an app to the taskbar does not require the app to be running first. Find the app on the Start menu, right-click the app, point to “More,” and then choose the “Pin to taskbar” option you find there. You could also drag the app icon to the taskbar if you prefer doing it that way.

This will immediately add a new shortcut for the app to the taskbar. To remove an app from the taskbar, right-click the pinned app and choose the “Unpin from taskbar” option.
Pin a File or Folder to Taskbar Jump Lists
Read the remaining 67 paragraphs
via: howtogeek.com


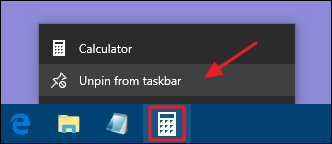
Post a Comment