How to Resize PowerPoint Templates
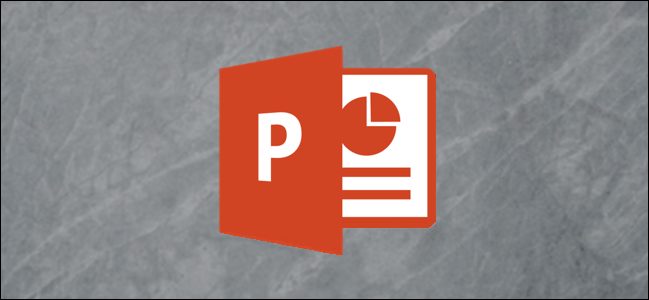
By default, PowerPoint slides use a widescreen format in a 16:9 ratio. If you’d like to change it to the standard format (4:3 ratio), or even create a custom size, PowerPoint provides a quick and painless way to make this happen.
Resizing PowerPoint Templates
Resizing the slides in PowerPoint will affect the way they appear during the actual presentation and how they appear on the handouts. Go ahead and open up the presentation that we will be resizing and select the “Design” tab.

Next, click the “Slide Size” button.

A menu will appear, allowing you to choose between the “Standard” format (4:3) or the “Widescreen” format (16:9). If you’re switching over to the standard format without any other changes, you can select it from the menu, and the changes will take effect. If you want to do a little custom tweaking to tailor the size to your specific needs, then select “Custom Slide Size.”

In the Slide Size window that appears, clicking the box under “Slides sized for” (1) will open a menu with several different options. Choose the one that best matches your needs. Alternatively, you can customize the dimensions of the slides by entering the slide size in the “Width” and “Height” boxes (2). Finally, you can choose the orientation of your slides and handouts by selecting “Portrait” or “Landscape” (4) in the respective section.
Read the remaining 17 paragraphs
via: howtogeek.com

Post a Comment