How to Create a System Image Backup in Windows 7, 8, or 10

The built-in backup utilities in Windows are pretty solid. Let’s take a look at how to create a full backup image of your PC without the need for a third party utility.
- Open the System Backup Image Tool. In Windows 10, head to Control Panel > Backup and Restore (Windows 7) > Create a System Image.
- Choose where you want to save the backup image.
- Select the drives to back up.
- Start the backup.
- Optionally, create a system repair disc that you can use to start your computer and restore a backup image.
Normal backup programs, like CrashPlan or Windows’ built-in File History feature, essentially copy your files to another location. A system image backup, on the other hand, is like a full snapshot of an entire hard drive. The advantage of a system image is that if a hard drive crashes, you can replace it, restore the image, and have your system right back to where it was when the image was captured. No need to reinstall Windows or your apps.
The biggest disadvantage with system image backups—other than taking a bit longer—is that you can’t restore the backup to a different PC. You’re creating an image of your full Windows installation and, since Windows is set up specifically for your hardware, it just won’t work as-is in another PC. It would be like trying to plug your hard drive into another PC and expecting everything to load well. With that in mind, though, image backups can still be really handy.
Third-party apps like like Macrium Reflect or Acronis True Image—at least, the paid versions—do offer some advanced features you won’t find in the Windows system image backup tool. For example, both support incremental backups, password protected images, and the ability to browse backups for individual files. But free is free, and if you don’t need the extra features, the Windows tool offers a solid way to perform a full backup of your system.
Step One: Open System Image Backup
The process of finding the System Image Backup tool is different in Windows 7 than in Windows 8 and 10, so we’ll show you to find the tool in all versions, and then explain how to create and use the system image.
Open System Image Backup in Windows 10
In Windows 10, hit Start, type “backup,” and then select the entry.
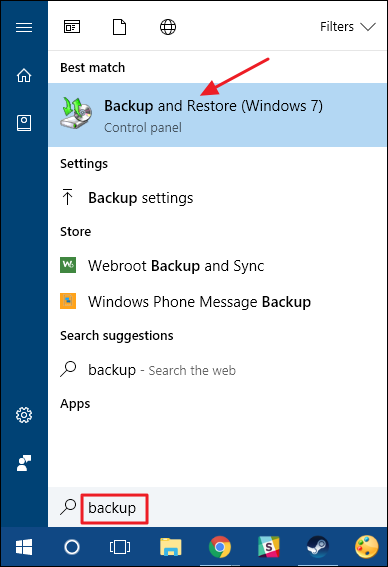
In the “Backup and Restore (Windows 7)” window, click the “Create a system image” link.
Read the remaining 30 paragraphs
via: howtogeek.com

Post a Comment