How To Make Perfect Perspective Shifts In Photoshop For Images And Logos
It’s easy enough to superimpose a logo onto something in Photoshop. But what if your base photo isn’t head-on, so a square logo (or any other image) will look skewed? Here’s how to get your top image aligned with the correct perspective.
Using The Transform Tool For Perfect Matches
Let’s use a gadget screen image as a base: a common need for marketers (or web writers like me). Our source image here is a Nintendo Switch with a regular 16:9 screen, but we need to put on a screenshot of something else—let’s say an image from Zelda instead of Mario. Here are the pictures I’ll be using, so you can grab them and practice on your own:
Highlight the screenshot image in the Layers tool, then activate the Transformation tool with the Ctrl+T shortcut on Windows or Command+T on macOS.

If you’ve used Photoshop for any amount of time, you’re probably comfortable with the Free Transform tool already: you should know how to move the image around, shrink or expand it, or rotate it. But you can also skew it considerably, enough to let you alter it to alter the perspective and match it to the image below. This is a pretty straightforward example: we’re going to match this rectangular screenshot of Zelda to the rectangular screen on the Switch, a simple corner-to-corner move.
Hold down the Ctrl button on Windows or the Command button on Mac, then click one of the white squares at the corner of the screenshot that are part of the Transform tool. Holding down Ctrl and the left mouse button, drag one of the corners of the top screenshot image to the matching corner on the Switch’s screen on the image beneath. Zoom into the pixel view if you need to match it perfectly.
Read the remaining 36 paragraphs
via: howtogeek.com

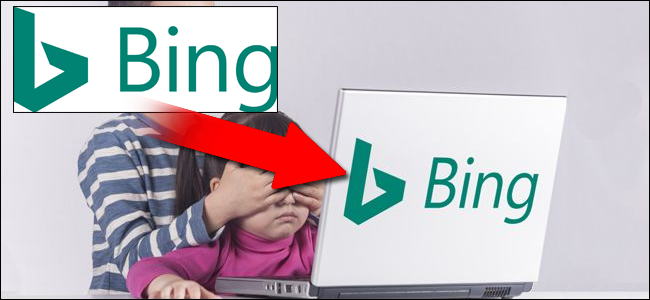


Post a Comment